In the Time sheet section after login you have the following page.
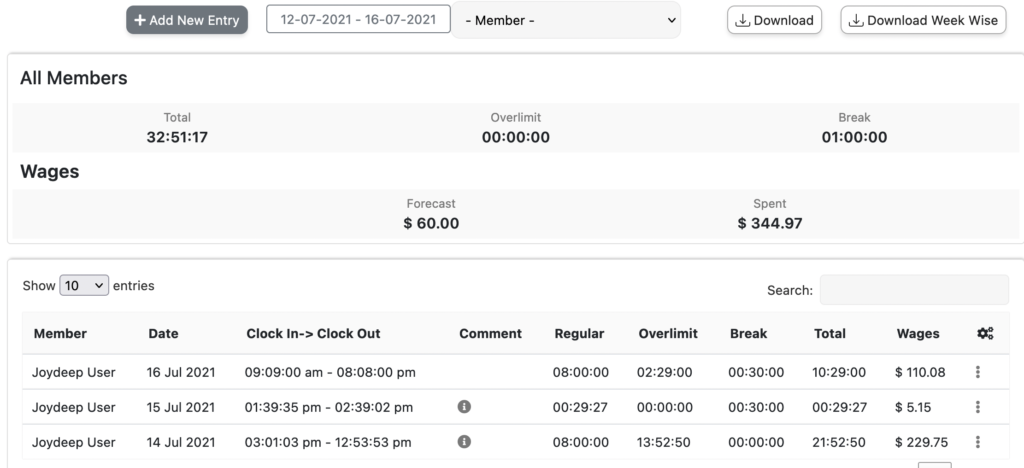
All Members
- So here we have all the details in an overview. In the top section named as All Members is for an overview sum up of all the members details. First we have the Total which basically shows the work hour total by all the members or employees currently working for the company.
- Then if there is an Over limit it shows in the next section along the total Break period or time without work by all the employees accumulated.
Wages
- Then similarly we have the wages section overview for the company. At first we have the Forecast section which basically display the forecast or data relevant to the complete period selected above from the Calendar.
- Then we have the actual amount need to spent for that time period by you for the wages of all employee.
Member Section
- After that we have member wise overview section which helps you to go through each member monitoring result.
- We have a detailed date wise view of each member for daily monitoring details. You can get the clock in and clock out time along with break time taken by each employee.
- The Over limit time taken by each employee along with the Total time and wages calculated automatically for each employee.
- This section also display any comment entered by any employee for any work period.
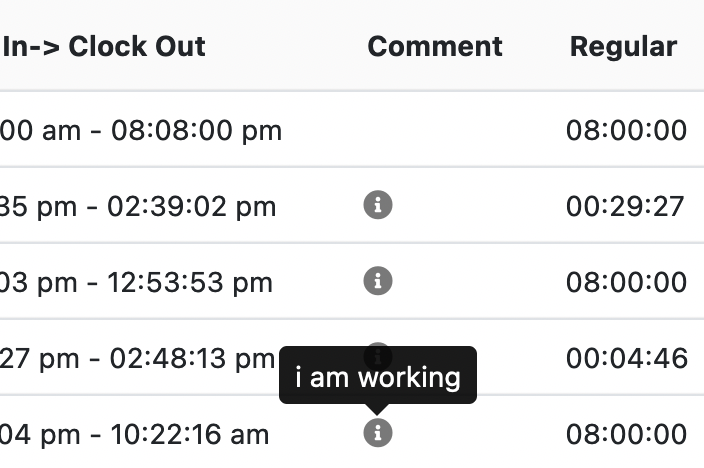
- You can view the Regular work period by each employee and then any over limit done by each employee.
Download Excel
- All these details you have in the dashboard section are downloadable in a formatted Excel file, which you can use for further processing and analysis.
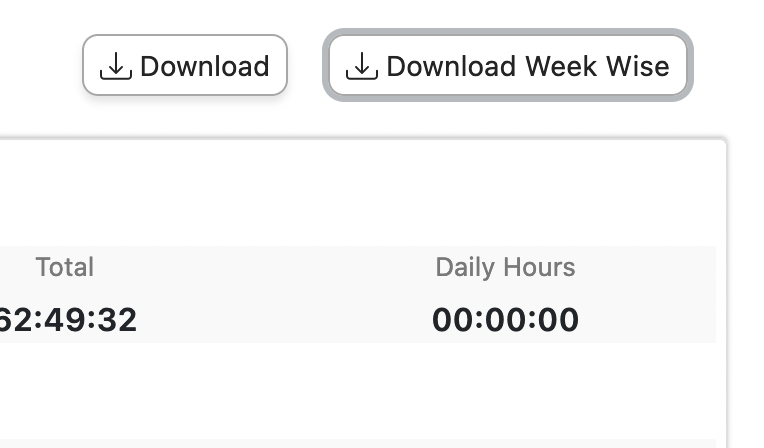
- To download the complete excel data you simply need to tap on the Download button on the very top and same for the week wise excel report.
- After downloading the file you can open that in any Excel supporting software like Microsoft Excel. The data will be similar to the sample given below:

- Similarly you can also view each member wise data by selecting each member from the dropdown on top. This will only show the data or work details for the selected employee from the drop down.